

CÓMO DESCARGAR MAPAS
Y UtILIZAR LA APLICACIÓN LOCATION MEMORY
pro trek wsd-f20a
En muchas ocasiones nos puede resultar muy útil tener a mano un mapa, saber dónde estamos en cada momento, incluso a veces necesitamos marcar la ruta que llevamos o los puntos de interés por si volvemos en un futuro.
Con nuestro Pro Trek WSD-F20A esto es posible y nos resulta de mucha utilidad en nuestras aventuras.

La aplicación Location Memory permite obtener de forma fácil y rápida información relacionada con los mapas. Operaciones que nos permite realizar esta aplicación:
-
Visualizar un mapa para ver la posición actual.
-
Seleccionar diferentes gamas de texturas del mapa (vista de calle, vista geográfica, vista satélite).
-
Mientras se ejecuta la aplicación se puede hacer seguimiento de la ruta en el mapa.
-
Se puede utilizar el dictado para crear una nota escrita sobre la ubicación actual.
-
Añadir marcadores con diferentes iconos para recordar el lugar, aún sin conexión de red disponible.
-
Utilizar el marcador "Lugar favorito" para marcar una nota y que el reloj avise cuando se está en las proximidades, dando instrucciones de navegación para llegar hasta él.

1

2

3

4

1

2

3

4
Pasos a seguir para utilizar Location memory y hacer marcaciones en un mapa

1
Presionar este botón para acceder a la función Location Memory








6
5
3a
3
2
3b
4a
4b
Icono para hacer dictado o marcación
Icono con función lupa
Acercar/alejar
Acercar
Alejar
Registrar nota con marcador
Registrar nota con voz
Deslizar el dedo hacia arriba en la pantalla anterior (3) y aparece esta pantalla
Selecionar Historial

7
Para utilizar la aplicación Location Memory y marcar en el mapa la localización actual y/o marcadores:
-
Pasos 1, 2 y 3 (a-b)
-
1-Presionar el botón central para acceder al menú.
-
2-Seleccionar Location Memory.
-
3-Aparece un mapa con localización actual a través del GPS integrado en el reloj. Podremos alejar/acercar el mapa al seleccionar el icono de la lupa (3a) o hacer una marcación (3b).
Al pulsar el icono Marca (Estrella) podremos hacer marcaciones con diferentes tipos de iconos que mostrarán la posición actual en ese momento.
Todas las marcas se irán quedando registradas y podrán verse a posteriori al finalizar la ruta.
Además de los iconos con los que marcamos aparecerá una linea roja que marcará nuestra ruta o actividad.










Diferentes tipos de marcadores para diferentes situaciones
Para acceder a los mapas creados y marcados:
-
Pasos 4 (a-b), 5, 6 y 7
-
4a-Deslizar el dedo hacia arriba desde la parte inferior de la esfera y se accede a la pantalla de menú de la aplicación.
-
4b-Pulsar Historial.
-
5-Aparece un listado con los mapas creados cada día. Seleccionamos el mapa que queramos consultar.
-
6-Aparecerá una pantalla con los marcadores que hemos seleccionado, si pulsamos sobre ellos aparece otra pantalla con "Ir allí" o "borrar". Pulsar "Mostrar en el mapa".
-
7-Muestra el mapa creado ese dia con la posición, la ruta y los marcadores.

8

9a

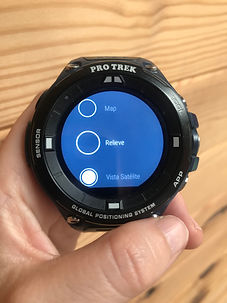
9b
10
Opciones del menú Ajustes:
-
8-Seleccionar Ajustes.
-
9a-Tipo de Mapa: Mapbox.
-
9b-Tipo de Mapa: Google Map.
Diferencias entre mapas: Cuando el dispositivo está conectado con un teléfono se recomienda el uso de Google Maps. Cuando no está conectado con un teléfono, descargue mapas de Mapsbox.
-
10.-Al seleccionar este tipo de mapa habrá que elegir el tipo de textura del mapa.
Descarga de Mapas de Mapsbox:
-
11-Seleccione Mapbox (9a) para el ajuste "Tipo de Mapa".
Pulsar "Descargar Mapa" y a continuación seleccionar la Superficie del mapa (11a): "Calle, Satélite, Exteriores"
-
11b-Ajustar el tamaño del área a descargar, especificar la ubicación y pulsar "Definir".
-
11c-Al pulsar definir comienza la descarga del mapa.
-
Para acceder al mapa descargado pulsar en "Mapa descargado" (11)



11
11a
12

13

11b

11c
Otras opciones del Menú Ajustes:
-
12-Mostrar ruta. Seleccionar "Si" para que muestre la ruta de la actividad que realizamos.
Guardar la información de la posición diaria.
Exportar
-
13-Al pulsar Exportar: Generar como archivo KML.
ejemplo: Actividad Paddle
en hoces del río duratón y uso de mapa para registrar actividad y puntos destacados
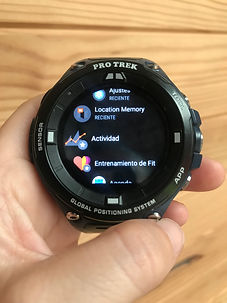
14

15
Nos gusta recoger datos de las actividades que realizamos al aire libre, para ello seleccionamos "Actividad" (14) y deslizamos con el dedo de derecha a izquierda hasta llegar a la deporte que vamos a realizar. En este caso Paddle (15). A continuación pulsamos "Start".
Esta actividad la utilizamos tanto para kayak como para paddle sup

16

17

18

19
16, 17, 18 y 19- Las fotos muestran un mapa con la ruta marcada durante nuestra actividad de SUP en las Hoces del Rio Duratón, en la provincia de Segovia.
-
El marcador del "coche", indica el lugar donde dejamos aparcada la furgoneta.
-
La primera "cámara de fotos" indica el lugar de interés donde realizamos fotos. En este punto divisamos desde la tabla de paddle una pareja de buitres leonados con nido.
-
La "barca" indica que hicimos ruta por el agua en tabla de paddle.
-
La segunda "cámara de fotos" indica otro punto de interés donde realizamos fotos. Un bosque de ribera con buitres sobrevolando por encima nuestra.
Para acceder a la información del mapa (16, 17, 18 y 19) lo hacemos como explicamos anteriormente: Location Memory - Historial - Seleccionar el mapa - Ver mapa.
